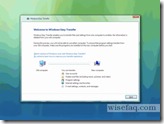Is really easy with Windows Easy Transfer
(http://www.microsoft.com/windows/windows-vista/features/easy-transfer.aspx)
I’m a fan of the clean operating system install, rather than an operating system upgrade install.
The bad thing about clean installs is that it removes all of yours, and any other users settings.
You can here the complaints now “I’ve lost my favourites” whinge whinge whine whine.
Windows Easy Transfer can help here. It can transfer all your settings, documents and pictures across to the new computer. EVEN computer encryption certificates (EFS and Internet certificates). Certificate transfer is a BIG THING, as the other Microsoft product, USMT, couldn’t do this, until recently.
You get three choices on how to transfer the files. I picked the “CD, DVD or other removable medium” because I had an external hard disk, and was formatting the current computer (aka, a bare metal install).

You can password protect your backup file. It’s a good idea, but don’t forget the password.

You’ll be asked what you want to transfer. I picked “All user accounts …” as there were several accounts on this Windows XP computer.
Important point: make sure you have the passwords available for all the user accounts, as you will need them later.

Windows Easy Transfer now goes off and checks what can be transferred. You will see this screen.
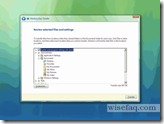
You’ll remember that I selected the “All files … ” option. When it says “All files … “, Windows Easy Transfer goes out looking for everything, including external hard drives. I’ve deselected them here, and the transfer file size changed from 497GB –> 17GB.

Here are some of the Windows settings which will be transferred.
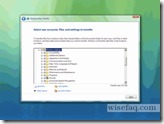
Clicking next will kick off the transfer file creation process.
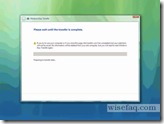

And,
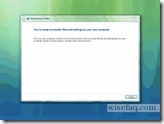
you’re done with the export of your data files and settings.
Restoring

… shows the start of the restore process. Remembering how I said, choose which accounts you want to transfer, this is why. You have to map an old account to a new account.

Yes, you do get to see what is going to be restored, but you don’t get a choice to unselect.
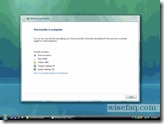
The transfer is complete, and gee, we transferred a lot of files.
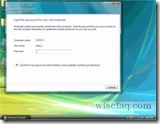
This is the end of the process. Windows Easy Transfer will ask for the password of each user you transferred, when they logged on. This is so any encrypted files, and web site security certificates, can be used in Vista. It’s a great feature, as the any other way would see you lose encrypted files and certificates when you backup.
Done!
Things to note:
- You need to know the passwords, or have access to them, for the accounts you are backing up.
- Only backup those accounts that you need to. When you are running the restore process, you don’t get a choice of what accounts you are going to restore.
- Only backup files and settings you actually need. That’s because you don’t get to choose what you can restore.
- For picky users, screenshot their desktop so you can get the same look and feel in Vista.
- While you should not have to, I’d recommend backing up the security certificates for each user you are transferring, separately.
(here’s one step on instructions http://www.stanford.edu/services/encryption/desktop/windows/efs/backup_xp.html)